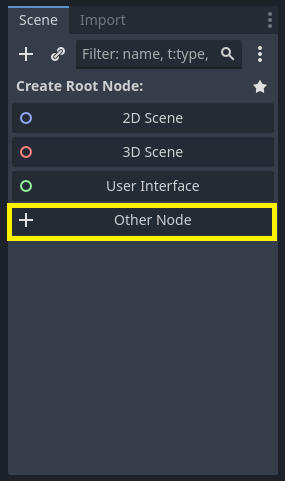
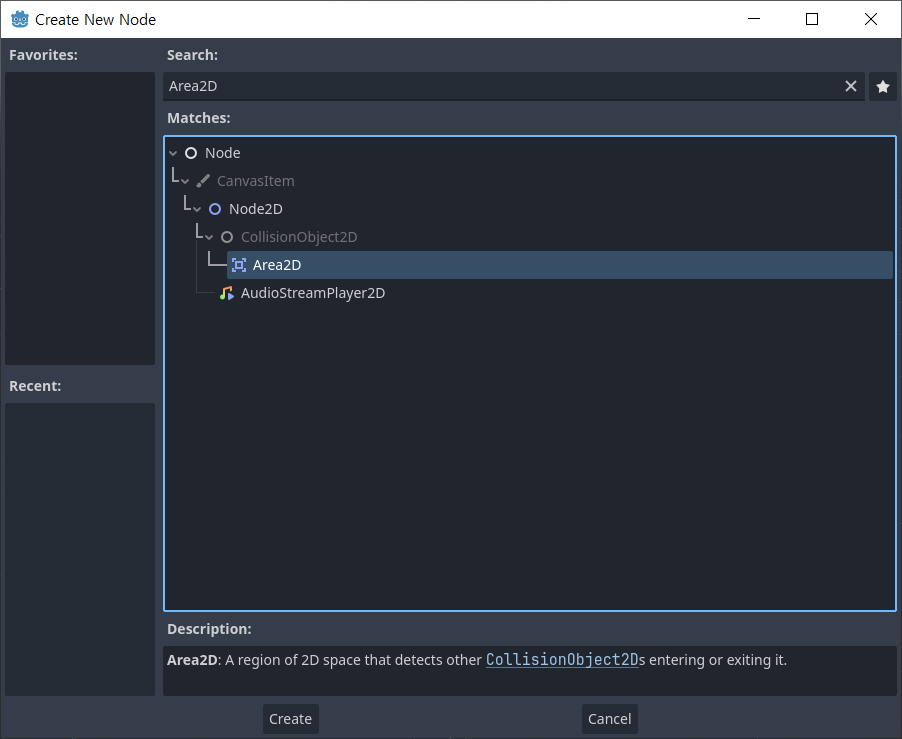
이제 플레이어 씬을 만들어보자.
Other Node를 클릭하고 Area2D 노드를 Create한다. 첫 사진 좌측 상단의 + 버튼은 (Ctrl + A) 현재 선택된 노드에 자식 노드를 추가하는 버튼인데, 노드가 없다면 Other Node와 똑같은 기능을 수행하므로 + 버튼을 눌러도 된다.
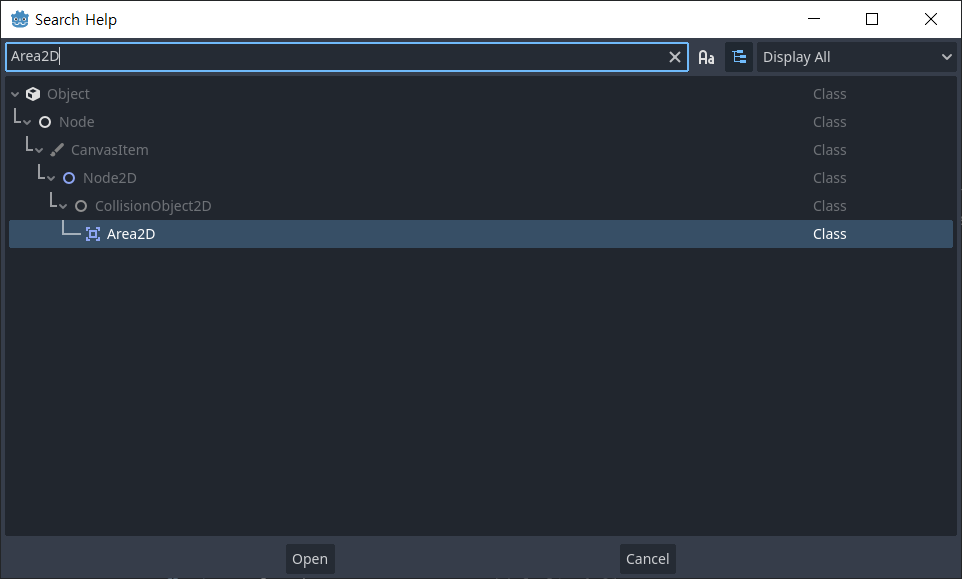
F1을 누르면 도움말을 검색하여 볼 수도 있다.

Group Selected Node (Ctrl + G) 버튼을 클릭한다.
부모 노드를 이동할 때 자식 노드가 실수로 선택되지 않도록 하는 옵션이다.
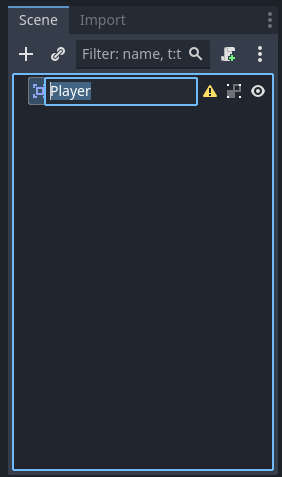
Area2D 노드를 더블 클릭하거나 F2를 눌러 이름을 Player로 수정한다.
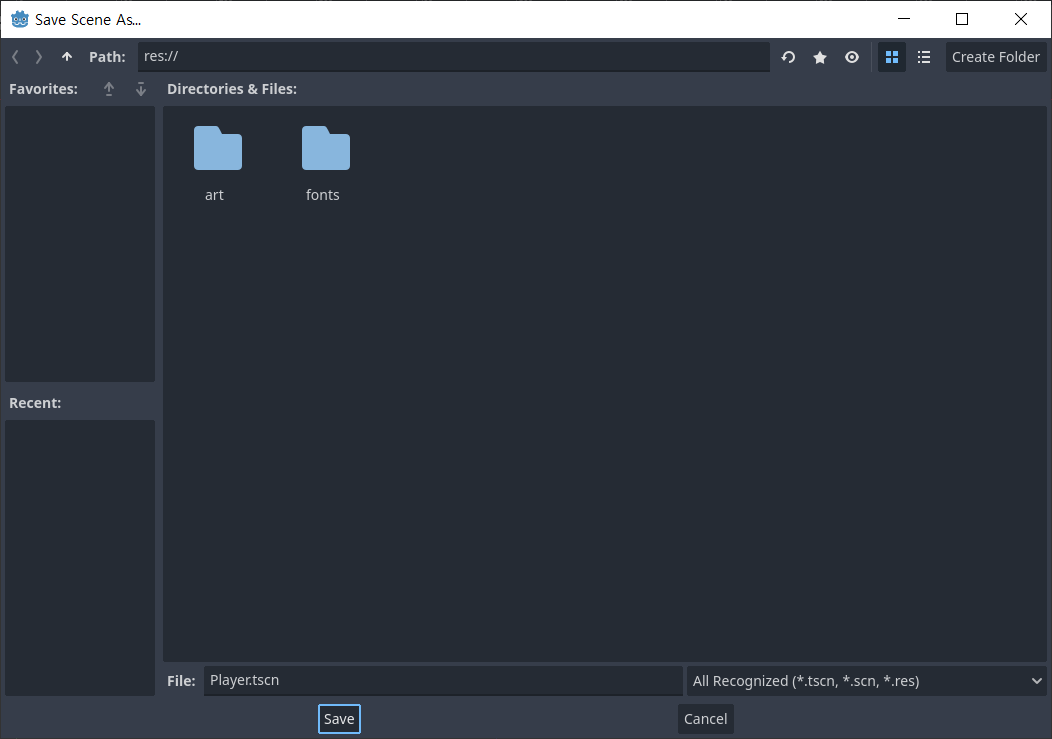
Ctrl + S를 눌러 씬을 저장한다.
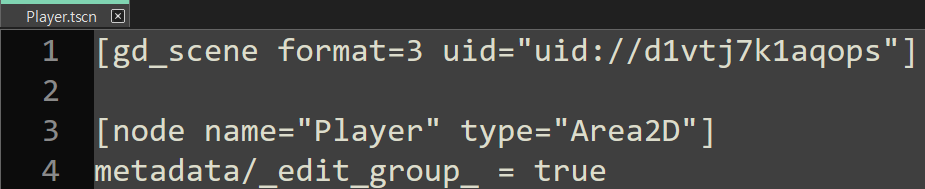
tscn은 text scene의 줄임말로, 텍스트 에디터로 확인이 가능하다.
반면에 scn은 그냥 scene으로, 바이너리 파일로 저장되어 확인이 불가능하다.

Player 노드를 선택한 상태에서 + 버튼을 (Ctrl + A) 눌러 AnimatedSprite2D 노드를 추가한다.
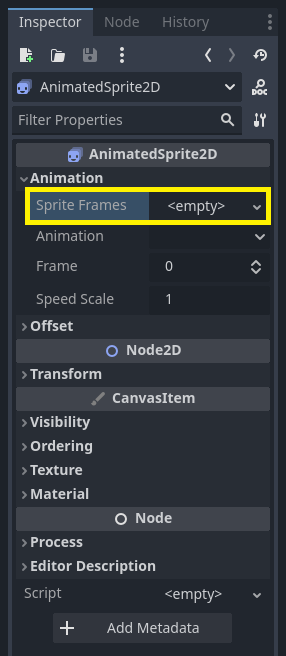
Inspector/AnimatedSprite2D/Animation의 Sprites Frames의 <empty> - New SpriteFrames 를 클릭하면 SpriteFrames가 생긴다. 새로 생긴 SpriteFrames를 누르면 SpriteFrames 창이 열린다.

default를 더블 클릭하여 이름을 walk로 수정하고, 표시한 아이콘을 (Ctrl + N) 눌러 up 애니메이션을 만든다.

FileSystem의 art 폴더에 있는 up 그림 2장을 up 애니메이션을 클릭한 상태에서 Animation Frames로 드래그하고, walk 그림 2장도 walk 애니메이션을 클릭한 상태에서 드래그한다.
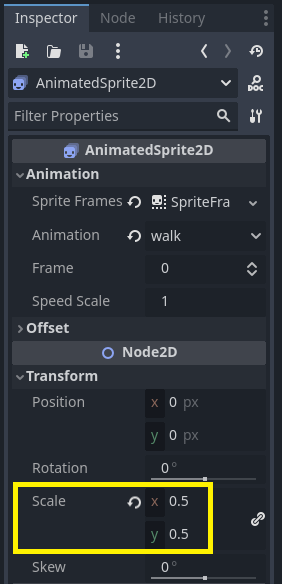
이미지 크기를 조절하기 위해, Inspector/Node2D의 Scale을 0.5로 줄인다.
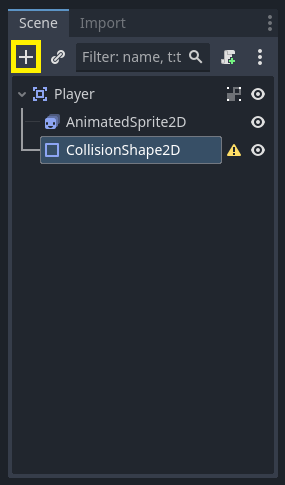
Player 노드를 선택한 상태에서, + 버튼을 (Ctrl + A) 눌러 CollisionShape2D 노드를 추가한다.
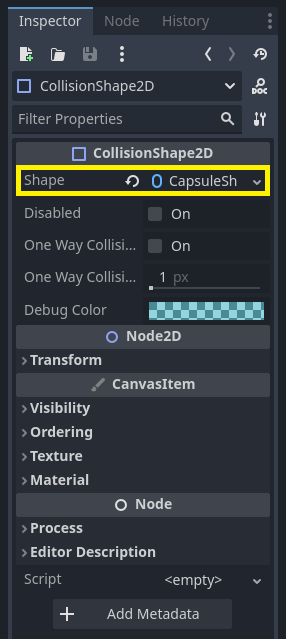
Inspector/CollisionShape2D의 Shape를 CapsuleShape2D로 설정한다.
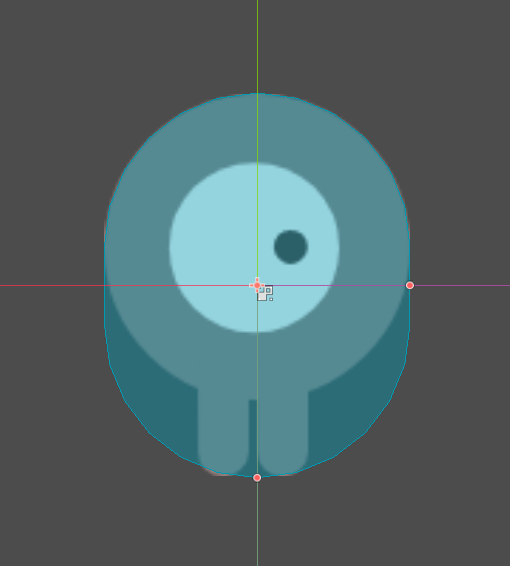
휠로 확대 수준을 조절할 수 있고, 휠 드래그로 시점을 이동할 수 있다.
캡슐의 크기를 캐릭터에 맞게 수정하자. 이 캡슐은 히트박스로 사용할 것이다.
출처
Creating the player scene — Godot Engine (stable) documentation in English
'Game > Godot' 카테고리의 다른 글
| Godot Engine 4 C# 게임 만들기 - 2 (0) | 2024.02.09 |
|---|---|
| Godot Engine 4 C# 게임 만들기 - 1 (1) | 2024.02.09 |

